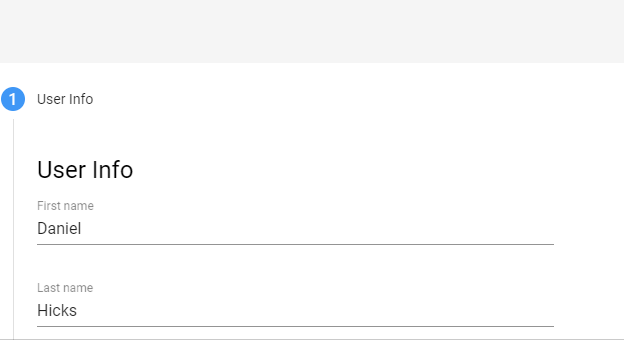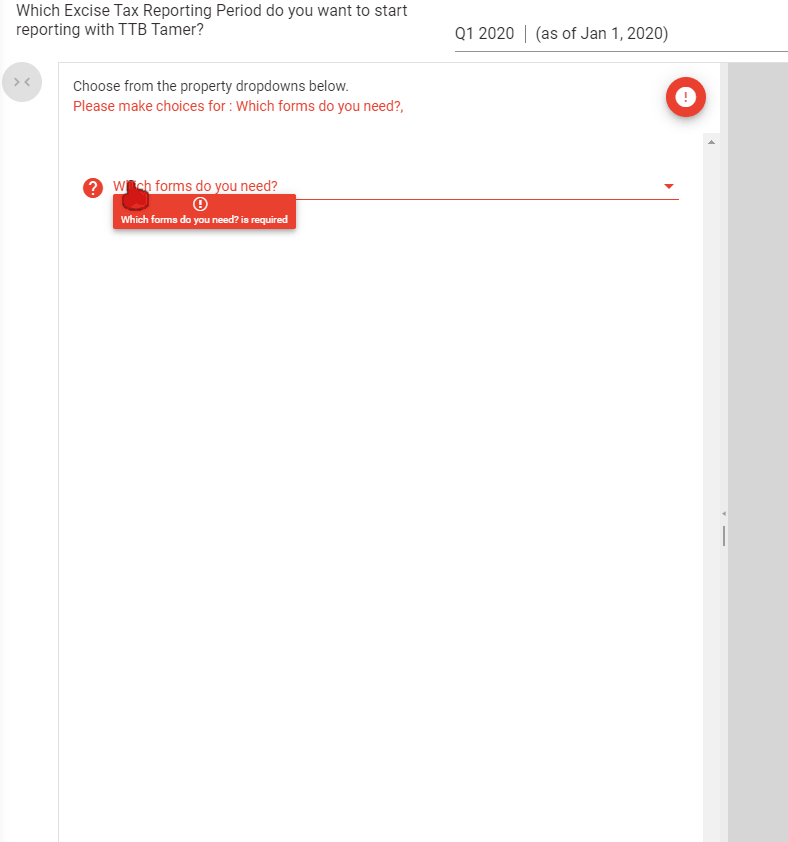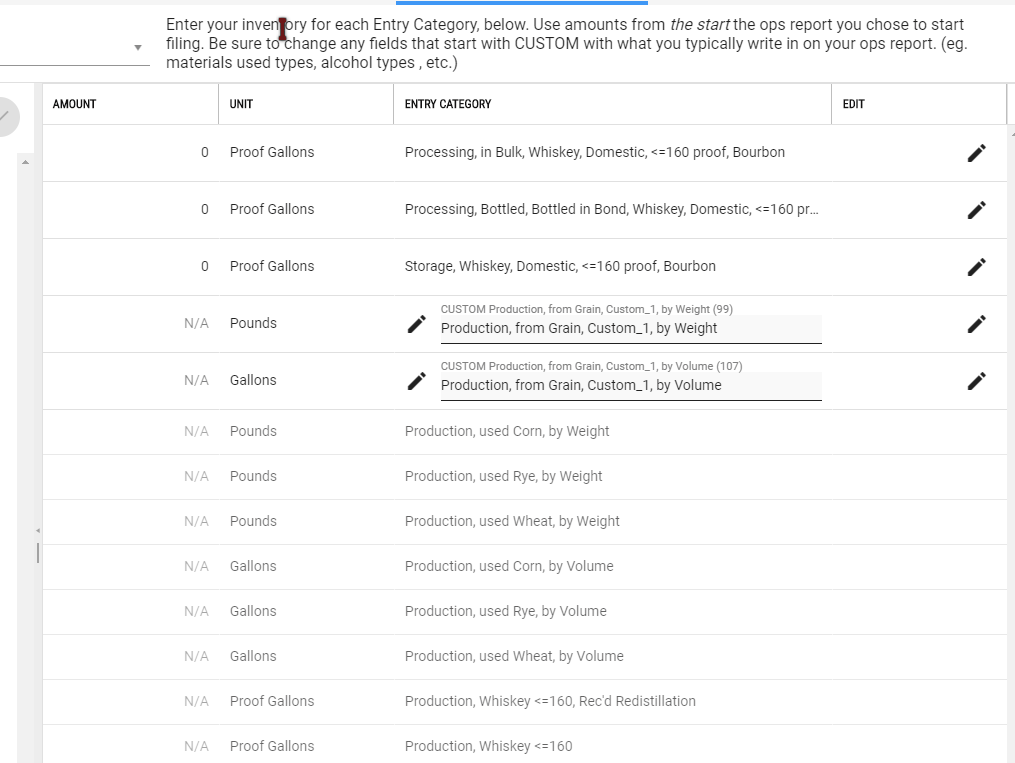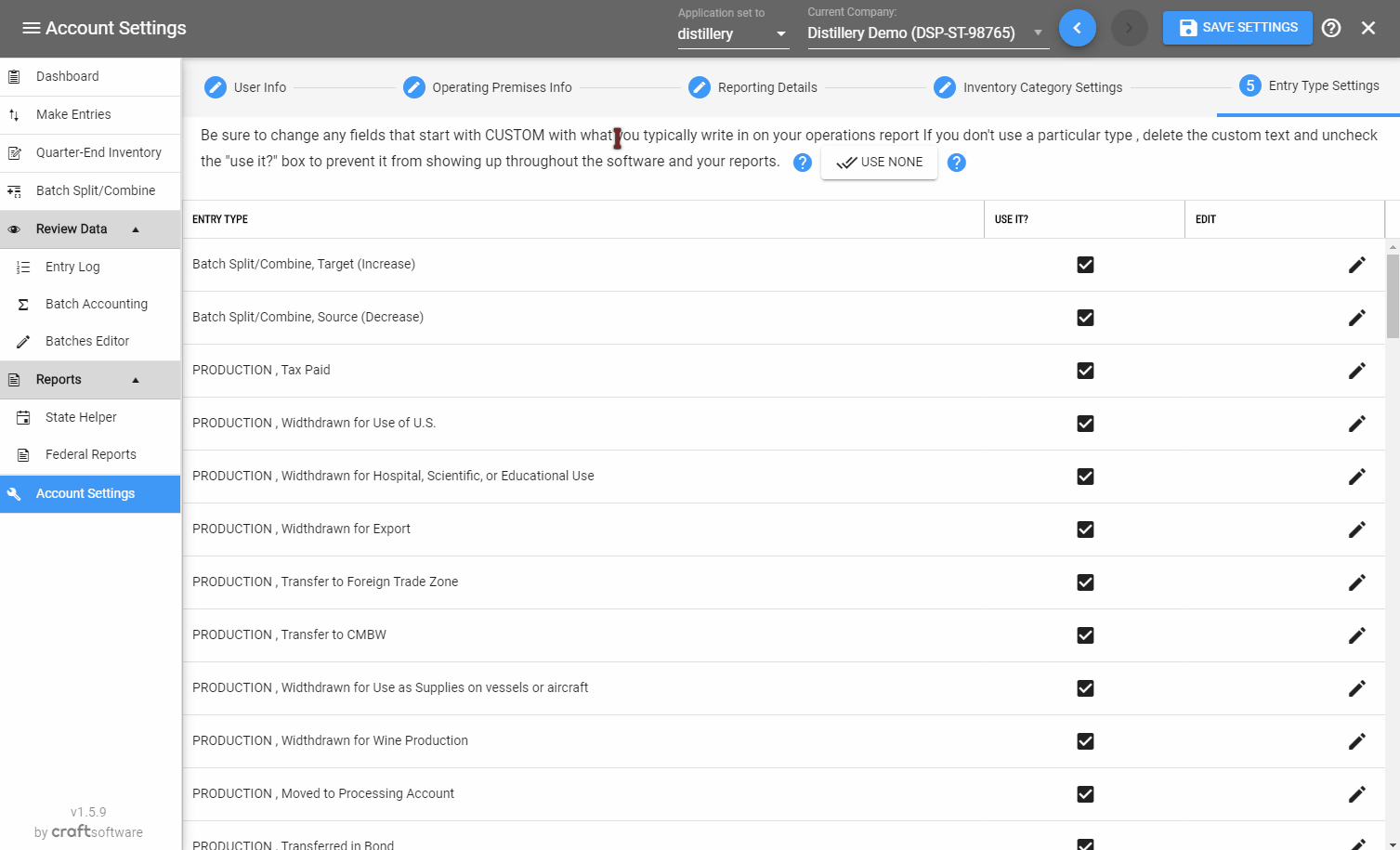BREWERIES
A video overview of the Setup process can be found HERE.
Creating a New Account – Required Items
The following information is required for your first time account setup. If any information needs to be changed after it has already been setup for the first time, simply navigate back to your Setup page or contact us for help.
- Your Name
- Your email address
- Your Brewery’s TTB Number (BR-##-#####)
- Type of Operation (Brewery or Brewpub)
- Brewery Name, Address, County & Telephone
- Employer Identification Number (##-#######)
- The Frequency of Your Filings
- Tax Rate & Payment Method
- The date you want to start using TTB Tamer (you can recreate past reports)
- Choose Barrels/Pounds or Gallons/Ounces as default units when making entries
- Information from your last Excise Tax Return (only if you want to start reporting before January 2015)
- Information about your current beer “on hand” inventory (Enter “0” if none)
Watch a quick video on setting up your account, HERE.
WINERIES
A video overview of the Setup process can be found HERE.
Setting up your account – Required Items
The following information is required for your first time account setup. If any information needs to be changed after it has already been set up for the first time, simply navigate back to your Account Settings page or contact us for help.
Note: There is no need to “Save” settings after you’ve entered them or made a change. The app will automatically save the settings after a few seconds and show a quick notification at the top of the screen to let you know.
- Your Name
- Your email address (this cannot be changed directly and is the same as used for your login). Contact us if this needs to be changed.
- Registered oompany name
- Federal TTB registry number
- This is typically in the format of “WN-ST-#####”
- WN for winery
- ST is a state code. CO = Colorado, MI = Michigan, etc.
- ##### is a 5 digit number
- Federal employment identification number (EIN)
- Operating premises address and Phone number
- The frequency you file your Operations and Excise reports
- The period which you would like to start using TTB Tamer and the corresponding serial number for the first excise tax return that is created using the app
- Starting Inventory to give the app a starting point. This should be taken from your last operations report you filed. Be sure to fill edit the text of fields labeled CUSTOM with what you would typically write-in on your reports. If you don’t use a particular category, delete the CUSTOM text and un-check the “USE IT?” box to prevent it from showing up throughout the rest of the app and your reports.
After you’ve filled out these initial screens the Navigation Bar will become available and you can begin to use the rest of the app.
Distilleries
A walk through video of the process can be found here
Setting up your account – Required Items
The following information is required for your first time account setup. If any information needs to be changed after it has already been set up for the first time, simply navigate back to your Account Settings page or contact us for help.
Note: There is no need to “Save” settings after you’ve entered them or made a change. The app will automatically save the settings after a few seconds and show a quick notification at the top of the screen to let you know.
- Your Name
- Your email address (this cannot be changed directly and is the same as used for your login). Contact us if this needs to be changed.
- Federal TTB registry number assigned to you on your approved distillery TTB permit
- This is typically in the format of “DSP-ST-#####”
- DSP for distilled spirits plant
- ST is a state code. CO = Colorado, MI = Michigan, etc.
- ##### is a 5 digit number
- This is typically in the format of “DSP-ST-#####”
- Federal employment identification number (EIN)
- Operating premises address and Phone number
- The frequency you file your Excise reports. Refer to the TTB site to determine how often your taxes should be paid.
- The excise period which you would like to start using TTB Tamer and the corresponding serial number for the first excise tax return that is created using the app
Distillery classification and Types of reports
Determine which reports you need to file.
There are 3 types of DSP operations you can conduct under your distillers permit. These were selected when your permit was created and will be listed on your approved permit.
The 3 types of operations are:
- Distiller – any person who…
- Produces distilled spirits from any source or substance;
- Brews or makes mash, wort, or wash fit for distillation or for the production of distilled spirits
- By any process separates alcoholic spirits from any fermented substance; or
- Making or keeping mash, wort, or wash, has a still in his possession or use.
- Warehouseman
- A proprietor of a distilled spirits plant who stores distilled spirits in containers having a capacity in excess of one gallon.
- Processor
- Any person who manufactures, mixes, bottles, or otherwise processes distilled spirits
Distillers must file form 5110.40 “Montly Report of Production Operations”
Warehousemen must file form 5110.11 “Montly Report of Storage Operations”
Processors must file form 5110.28 “Montly Report of Processing Operations”
As a distilled spirits plant you can be approved for any or all of the three different classifications. So you may need to file all 3 monthly reports if you’re classified as a Distiller, Warehouseman, and and Processor on your approved distillers permit.
Inventory Category Settings
The Inventory Category Settings tab of the Account Settings page will allow you to select the types of operations reports you need to file as well as walk you through the types of alcohol you produce, materials used, and other other needed information to set up your operations reports.
Essentially, selecting from the drop down menus will reduce the number of options available to you when creating processes and making entries inside the app, with the goal of making the app easier to use by removing items that don’t apply to you.
As you select from the drop down menus, simply complete any additional menus that appear. You can always come back to this page at a later date if needed.
After you’ve selected all of the required entries in the drop down menus, an additional table will appear on the right hand side of the page.
This table will allow you to do 2 main things:
- Enter in starting balances from your previous Storage and Processing reports
- Enter in Custom materials fields if you select ‘Custom’ from any of the drop down menus
Only the Storage and Processing reports calculate ending balances that roll over to the next month, therefore, we only need to know the ending balances from the previous month from your Storage and Processing reports to set up the software to start off where your last reports left off.
For Custom fields, like custom materials used in production, you’ll be presented with 2 options in the table:
- by Weight
- by Volume
If your custom material is measured by weight, fill in the text field on the ‘by Weight’ line. Similarly, if the material is measured by volume, fill in the text field on the ‘by Volume’ line.
The custom text field will populate in the drop down menus inside the app as well as fill out the appropriate weight or volume lines in the Production Operations form.
Reducing Available Entry Types – Entry Type Settings
Lastly, you can reduce the available entries that show up inside the software by going through the Entry Type Settings tab and deselecting any entry types that don’t apply to you.
For example, if your distillery does not Export, or transfer to a Foreign Trade Zone, or remove spirits for Hospital, Scientific, or Educational Use, etc… you can prevent these types of entries from appearing in the software by deselecting the buttons in the column under “Use It?”
Even though it may take a few minutes of your time to go through each line, this SIGNIFICANTLY REDUCES the amount of clutter inside the app by hiding entries that you’ll never use. We definitely recommend that you go through each row and remove things that don’t apply to your distillery.
The settings page is always available to update in the future. If something is deselected that shouldn’t have been, coming back to the page to reselect it is never a problem.
When you’re finished with all of the account settings pages you can navigate away from the settings pages using the navigation bar on the left side of the screen.